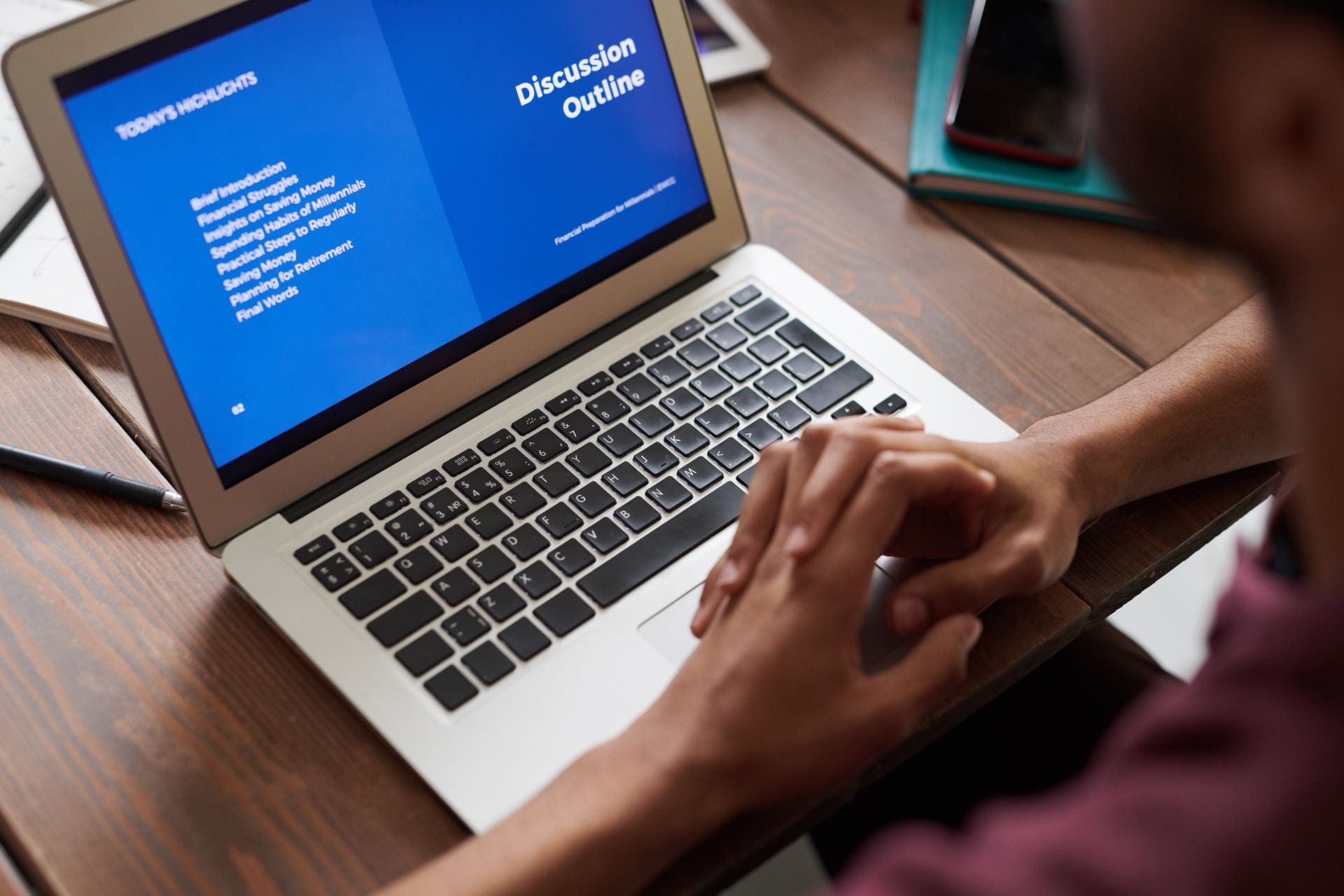Show your COTC support, wherever you are.
Whether you’re attending class virtually, meeting with an instructor, teaching a course, or conferencing with your colleagues, these COTC backgrounds will help you show your COTC pride during remote meetings.
Photo backgrounds

|

|

|
|
How to set a virtual background in Zoom
- Click on the background of your choice and save it to your downloads folder.
- Open your “Zoom Desktop Client” and navigate to your “Settings” screen.
- Click on the “Virtual Background” tab and then click the “+ button” to select the “Add Image” or “Add Video” option.
- Choose the background you downloaded from the web.
- Start Zooming in COTC style.
Pro tips
If you want to make sure you aren’t C-T-O-C:
Within the “Settings Virtual Background” tab, check the “Mirror my video” box. The image will look backwards to you but will appear normal to the person viewing your video feed.
If you do not have your Zoom Desktop Client downloaded:
Visit zoom.us/support/download and your download should automatically start within seconds. Simply install and sign in.
If you have never used a virtual background before:
Make sure you log in to your CarmenZoom profile, click “Settings” in the left sidebar, navigate to the “Virtual Background” option on the “Meeting” tab and verify that the setting is enabled.
Note: You must log out of the Zoom Desktop Client and log in to it again for this setting to take effect.