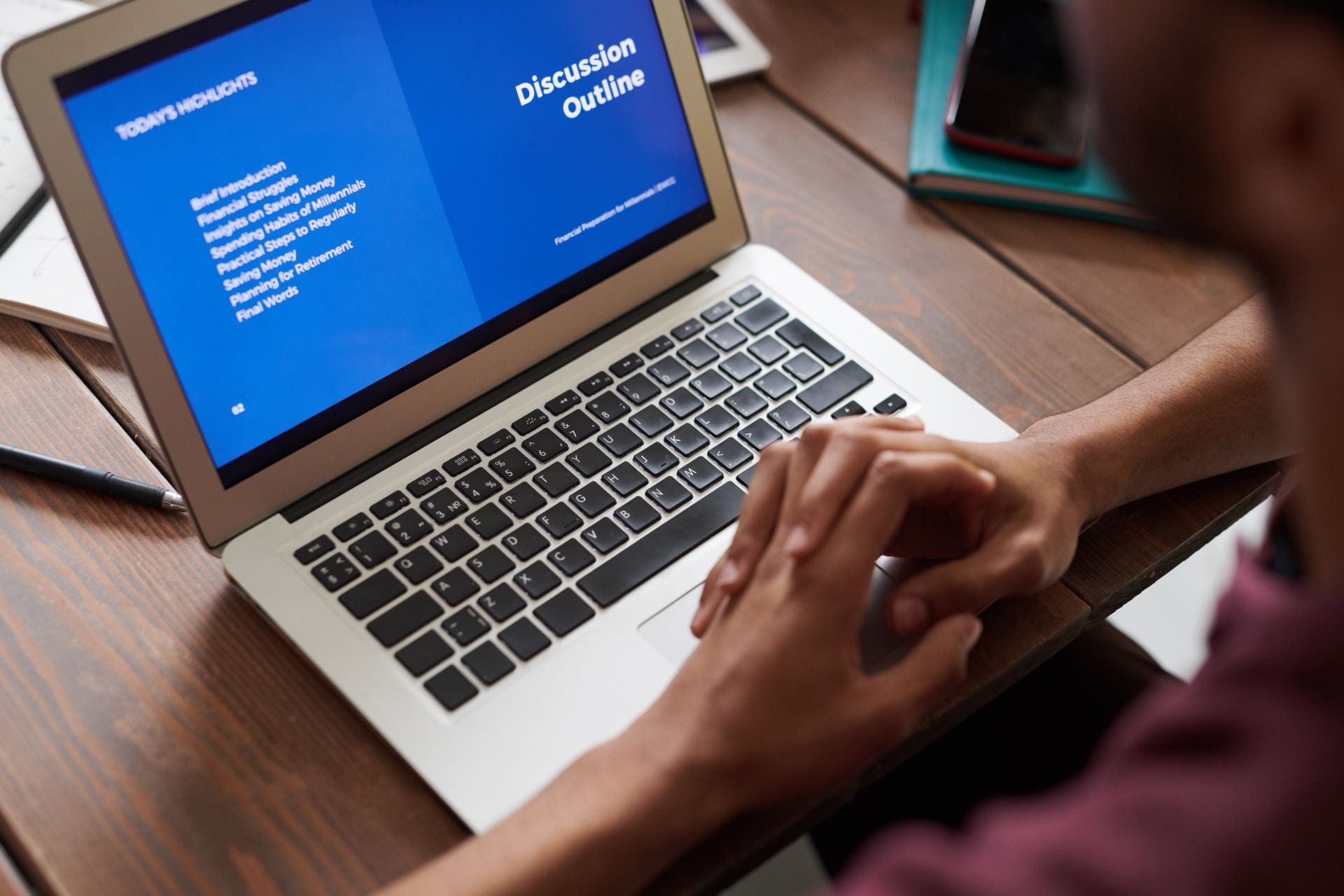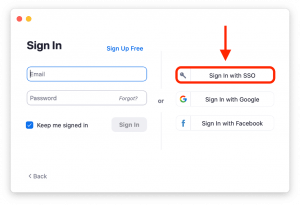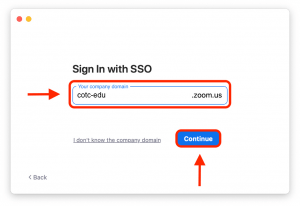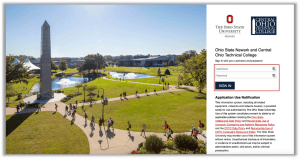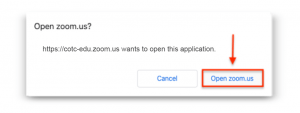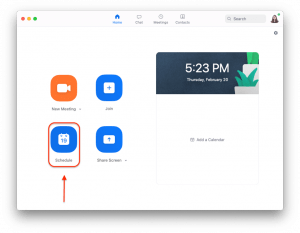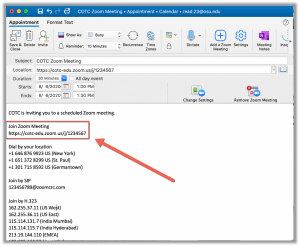COTC Zoom is the academic audio and web conferencing solution for Central Ohio Technical College (COTC). Zoom provides faculty, students and instructional staff with all the functionality of a Zoom pro account that includes up to 300 participants in a meeting, OpenLMS integration, and the ability to request webinar spaces.
Attendees of Zoom meetings do not need to be affiliated with COTC.
COTC Zoom can be used for a number of academic uses including:
- Online course meetings
- Guest speakers
- Office Hours
- Student group collaboration
- Exam review sessions
Accessing COTC Zoom
There are various ways to access COTC Zoom including the desktop client, mobile apps, and web portal. From these access points, you can schedule, manage, and launch meetings, and choose personalized settings.
We recommend downloading the desktop client for the most robust COTC Zoom meeting experience. The mobile apps and web client provide limited meeting functionality compared to the desktop client.
You will get full meeting functionality with the desktop client running in your computer’s background; you do not actively have to log-in. If you do choose to log-in to the desktop client you can join, schedule, and manage meetings from there.
Using the desktop client will ensure your profile picture appears in Zoom meetings. It will not appear if you are using a mobile app or the web client.
For security purposes, if you have been inactive for 15 minutes, you will be required to sign-in to Zoom again.
Download Zoom
- Navigate to https://zoom.us/support/download.
- Follow the on-screen instructions for downloading Zoom for your device (Windows/Mac).
- Once you have the desktop client installed, you have two ways to log into Zoom: use the web portal or use the desktop client on your computer.
Web Portal Log-in
- Navigate to http://cotc-edu.zoom.us
- Click on Sign In, and enter your #and university password.
- From the web portal you can:
- Join, Host and Manage Meetings
- Schedule Meetings
- Update Settings
Desktop Log-in
- Open the Zoom desktop app
- Click Sign in with SSO
- Type in cotc-edu, then click Continue
- Sign in with your COTC credentials
- Click Open zoom.us
- You’re now signed into the desktop client!
Schedule a meeting
- Open Zoom
- Select Schedule
- Fill in the appropriate meeting date information, select Outlookfor the calendar, and click Schedule
- An Outlook meeting invitation should appear, and invitees can be emailed information about how to join the Zoom meeting. They can join by clicking on the link provided in the email.
- Once the email is sent to the appropriate parties, the meeting is scheduled!
**Note: Due to security concerns, Outlook calendar integration is disabled for Zoom. Scheduling a Zoom meeting with Outlook will automatically add the event to your calendar and the calendar of invitees, but Zoom does not allow the Outlook calendar feed to be displayed in Zoom.**